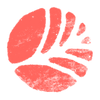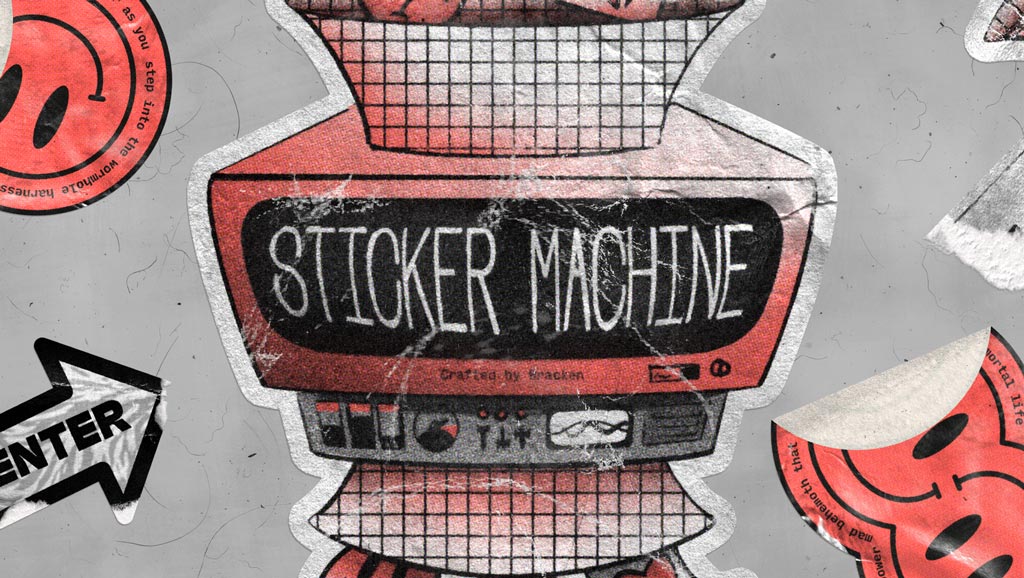Installing the Layer Styles
For most recent versions of Photoshop, you can simply double click on the .asl file and it will automatically open in Photoshop. [For some versions of Mac OS this doesn’t work properly, so skip to the step below]
01 - Open up Adobe Photoshop
02 - Open the Styles panel: Window > Styles
03 - Click on the menu at the top right and select ‘Import Styles’ from the menu.

04 - Navigate to the included 'Bracken - Super Riso.asl’ and select ‘Open’
05 - You will now see the layer styles appear in a folder in your ‘Styles’ panel.
Now you have your styles there in a folder! You can now simply select which ever layer or folder you want to apply the effect to and click through the different layer styles to see the effects instantly.
Setting up the effect
01 - Choosing Grain Colour & Pattern
To start, simply select your photo, graphic layer, or group then (with the style panel visible) open up the ‘Grain Types’ folders and click through the different colours and grain types until you find one you like.

In this example, 2 images have been put into a group and then the layer style was applied to the group. This allows you to add more elements, like images, PNGs and live type into the same colour pass, all non destructively.
As you may notice, this gives the right grain and texture in the shading of your layers, but solid colours still remain flat. This is where the ‘Ink Overlays’ come in...
02 - Applying an Ink Overlay
Select whichever layers or groups you have affected in step 1 and place them into a new group (We usually name this new group ‘Ink Overlay’ or something similar so it’s clear what it’s doing.)

Then, with that new group selected, chose one of the ‘Ink Overlay’ layer styles. You will see that some of the styles work better on darker colours whereas some work great on lighter colours, so experiment and see what works best for your colour combo!
03 - Multiple Colours
Risograph printing is know for its semi transparent inks, and how you can utilise this to create new colours and colour combos. To do this in Photoshop, simply group up your separate colours and choose a different coloured style for each group. They will mix together and blend like real life risograph prints!

Here another group was made and the ‘Flat Gold’ colour was applied to it. In this group are different PNGs, as well as an inverted version of the image in the ‘Hunter Green’ group.
Using multiple versions of the same image in different colour groups can create some interesting results. Especially when you start to play with the levels of the image or even invert it, like in this case.
⭐ TOP TIP: Is it really a Riso print if there isn’t a subtle offset? Simply select one of the colour groups and with the move tool selected (v) nudge the group with your arrow keys to emulate a subtle offset print look.
04 - Setting a Custom Colour
Even though the styles are purposefully set to real Riso ink colours, you can easily set your own custom colour by changing the top ‘Color Overlay’ in the stack of effects that the layer style applies. Simply double click on the top ‘Color Overlay’ and set whatever colour you would like.

Remember that these colours emulate the transparency of real Riso ink and so any light colours or white, will appear faint and transparent. This is because the whole layer style is set to ‘Multiply’ to emulate the realistic colour overlay effect of real Riso ink.
Have a play about with different colour combinations and see how they work together to make new and unexpected tertiary colours where the two passes overlap.
Advanced Tips & Tricks
Halftone Angles
When using any of the Halftone grain styles, you’ll notice that the halftone pattern is set at a 45° angle. A good trick to emulate realistic printing using haltones is to have multiple colour passes with the halftones at different angles. Much like you would do in real printing, to get full colour coverage and avoid any weird Moiré patterns.



To change the rotation of a pattern, in the layer panel, double click the layer effect ‘Pattern Overlay’ that was applied to your layer or group by the layer style. Then in the window that pops up called ‘Layer Style’ click on the ‘Pattern Overlay’ on the left and then change the ‘Angle’ setting.
If using multiple colours try setting the angles between colours at least 30° between each other. For more info on correct angles for multiple colours look at This Article
Note: Photoshop starts to really slow down as you use multiple layers with different ‘Angled’ patterns. Be patient and if things get too slow, then make the pattern overlay invisible whilst you’re working on the document, then when finished re-enable it.
Troubleshooting & Help
Transparency
If you are using a layer with transparency, you may find that applying one of the layer styles to it doesn’t give you the grain effect you would expect. This is because any transparent layers need a white background so the grain overlay can work properly. A super simple way around this is adding a solid white layer at the bottom of any colour group, like you will notice in the examples below.


Above is an example of a transparent layer, with and without the white background in the colour group.
Document DPI and Scaling
Because layer style effects are based off pixel values and are effected by the documents DPI, you may find that in some documents, the layer styles don’t look the way you would expect. This is because the effects were built in the most popular digital DPI: 72dpi. So if you working in a document of another DPI, like 150 or 300 for print, then the effects will look larger than expected and blurry.
There are some actions in the ‘Bracken - Super Riso - Utilities. atn’ file that will help with rescaling the patterns so they are correct. To do this, simply select the layer or group that you have applied the layer style to, and play the action that corresponds to the DPI of the document you are working in.